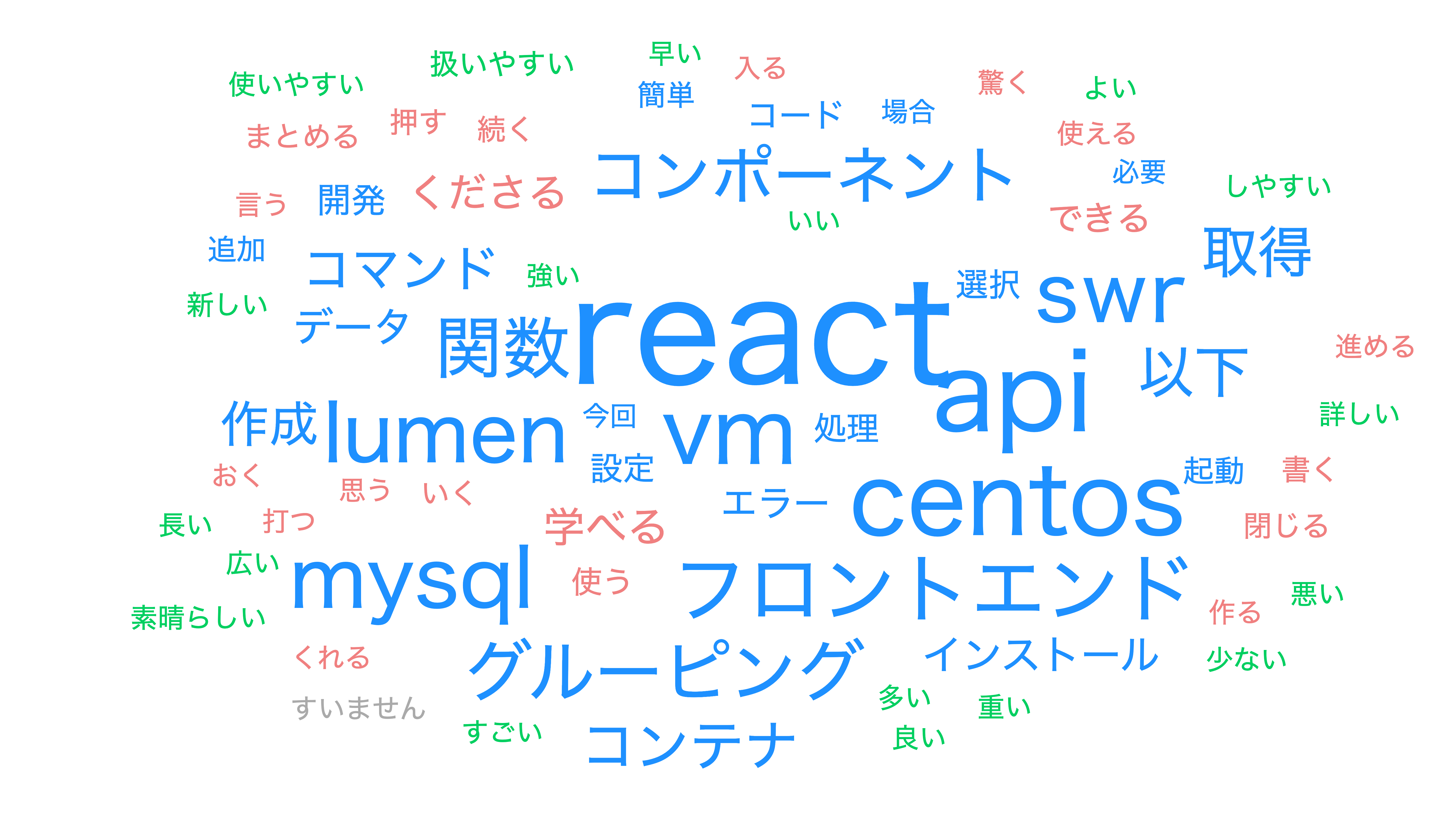【UTM】M1 MacでCentOS 7の仮想マシン構築
CentOS
Development
VM
UTMとは
これまで仮想マシン(以下, VM)には、Virtualboxを使ってた方も多いと思いますが、M1では使用できません。
そこで、UTMはM1 Macでも無料で使える仮想化ソフトです。
UTMの使い方に関しては、Ubuntuの記事はたくさんあるのですが、CentOSに関してはほとんどありません。
その理由としては、UTMはUbuntuとの相性は抜群ですが、CentOSとの相性は悪いためです。こちらのUTMのページのGalleryでも、Ubuntuなどのdebian系のみ紹介されています。
CentOSの環境を用意するならDockerでもできますが、条件付きで有料にもなったため、「Dockerは使いたくない!パフォーマンスは少し悪くても問題ない!」と言う方は、この記事を参考にしてみてください。
初めに
M1 Macbook air/proを想定した記事になっています!
準備
ISOイメージをDL
ARM64版でもx86版でも良いので、CentOS 7のisoイメージをDLしてください。
Everythingやnetinstallなどがありますが、今回はNetinstallのisoイメージで進めていきます(DLが早いので)。
Cent OS | Download
当記事で使用したisoイメージ : ,CentOS-7-aarch64-NetInstall-2009.iso
UTMをダウンロード
こちらから、UTMをDLしてください
VM起動
早速、VMを作成していきましょう
UTMを開いて、「Create a new Virtual Machine」を押してください↓
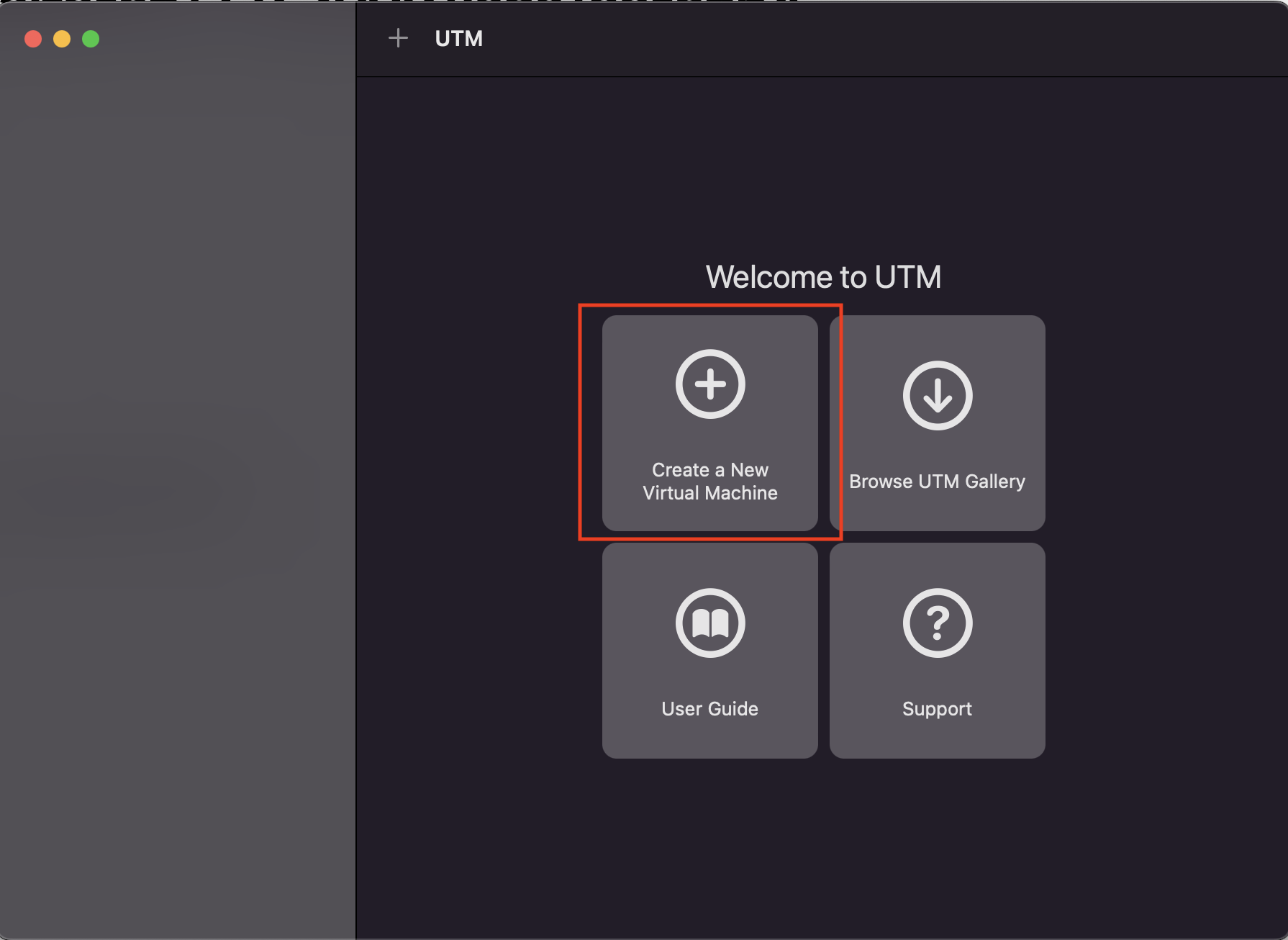
続いて、Emulateを選択してください↓
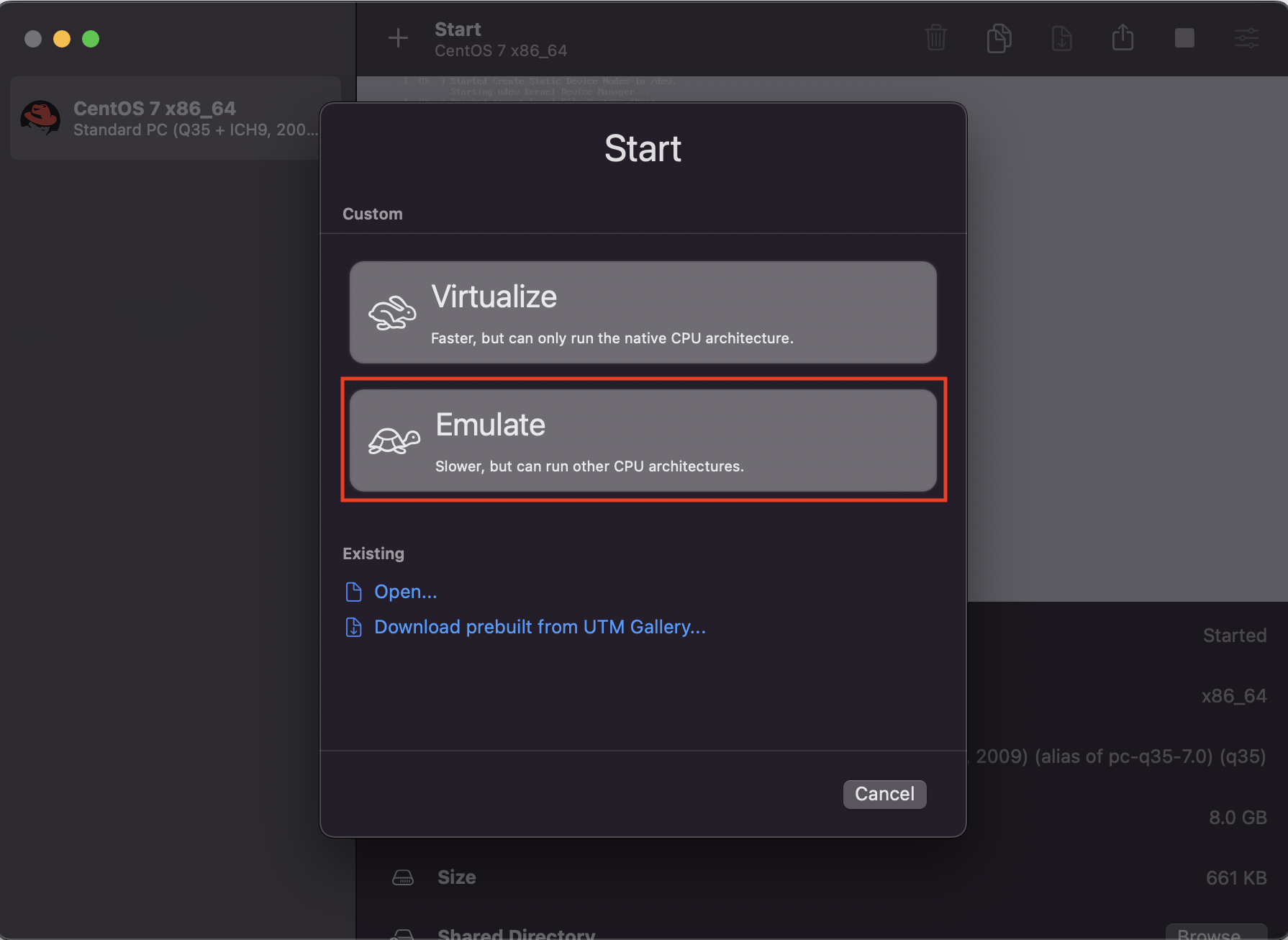
ARM64版のCentOSだとしても、Virtualizeでは起動できないのでお気をつけください。(ARM版Ubuntuは、Virtualizeを選択して起動できます。この辺がCentOSと相性が悪いと言われる所以ですね。)
次は、Linuxを選択↓
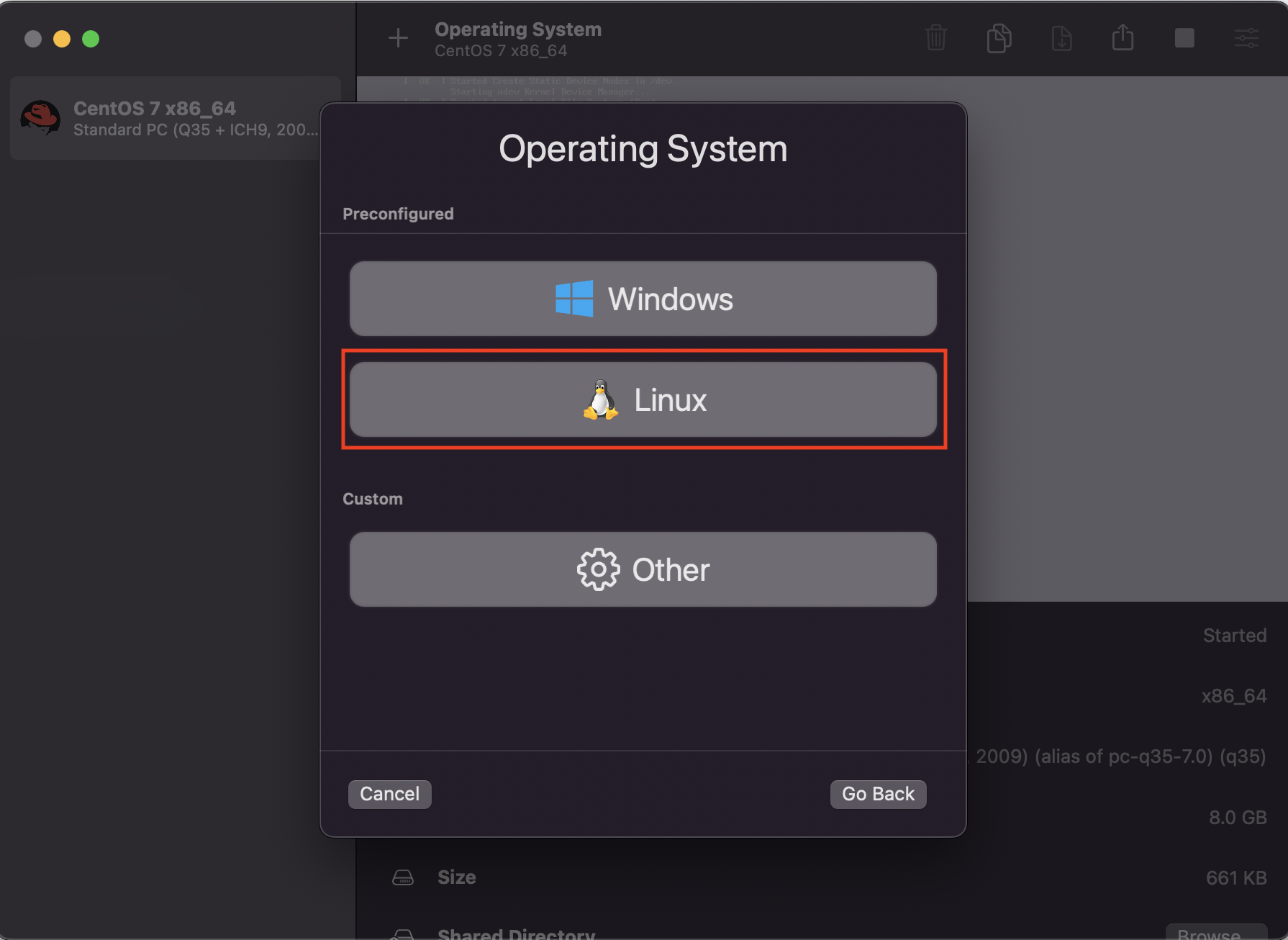
次は、予めダウンロードしていたCentOSのisoイメージを選択してください↓
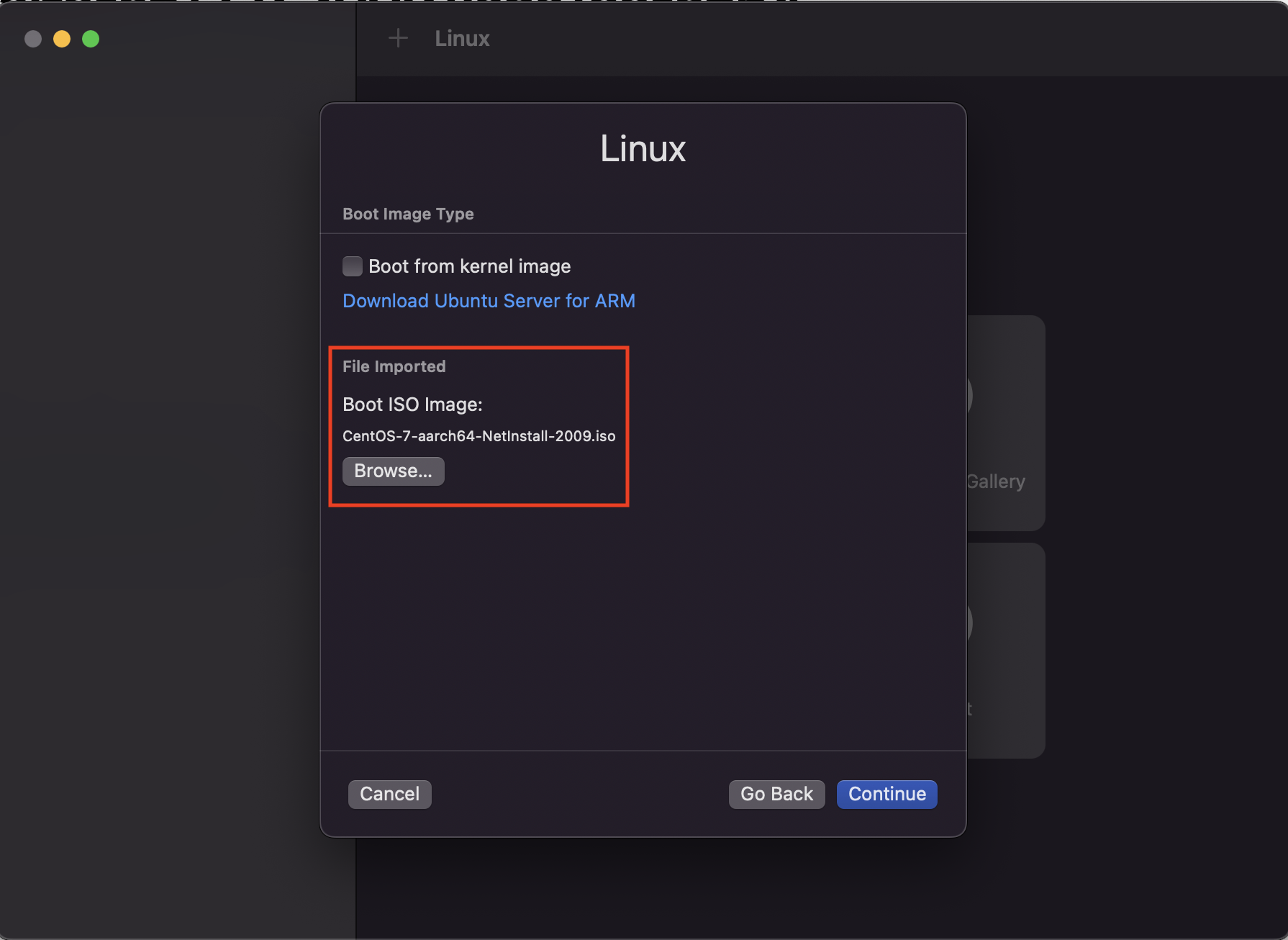
ArchitectureはARM64を選択。(x86版はx86_64を選択)
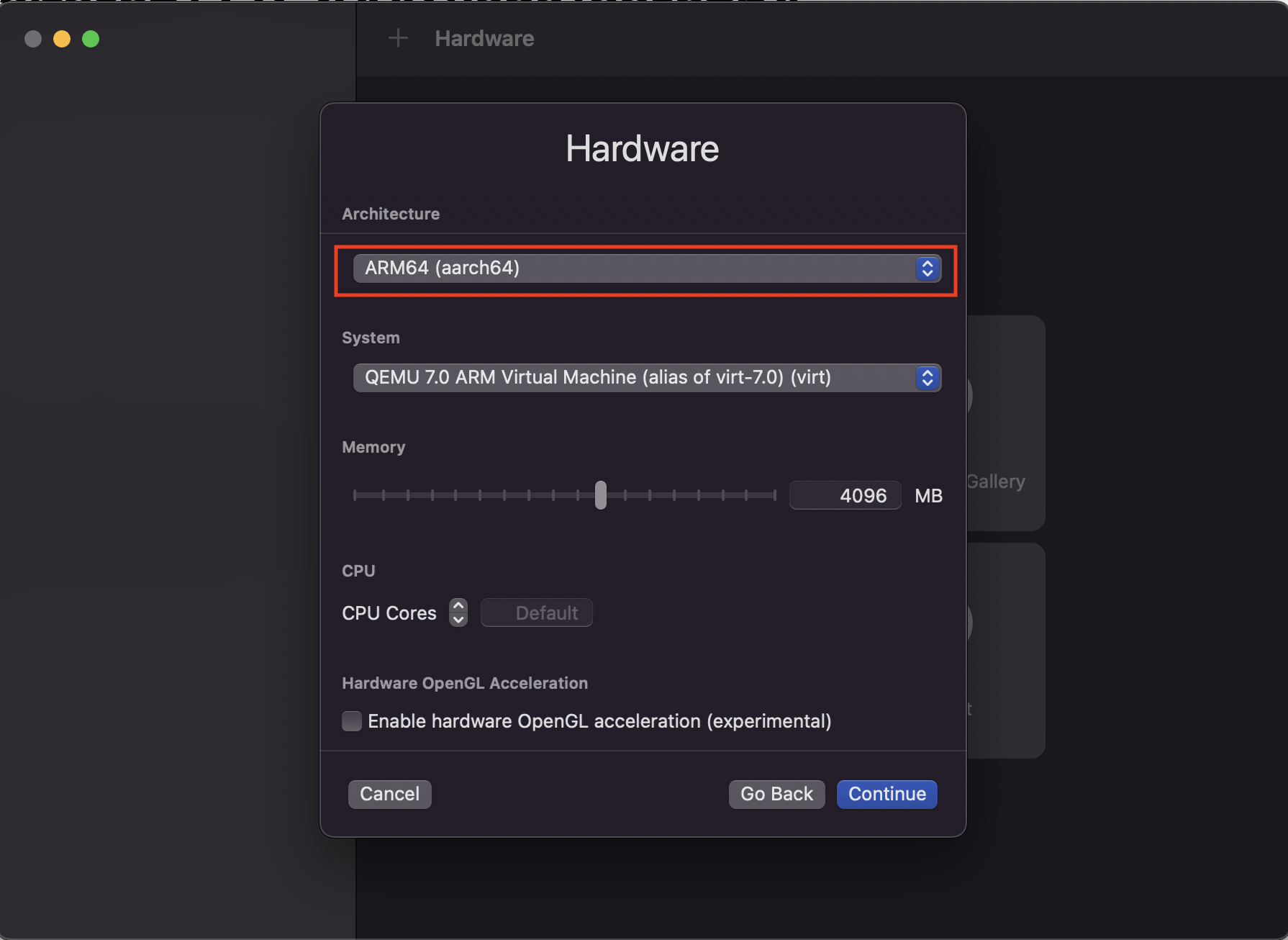
この後は、MemoryやStrage sizeの設定がありますが、とりあえずdefaultのままでいきましょう。
設定が完了すると以下の画面になるので、再生ボタンを押してVMを起動しましょう!
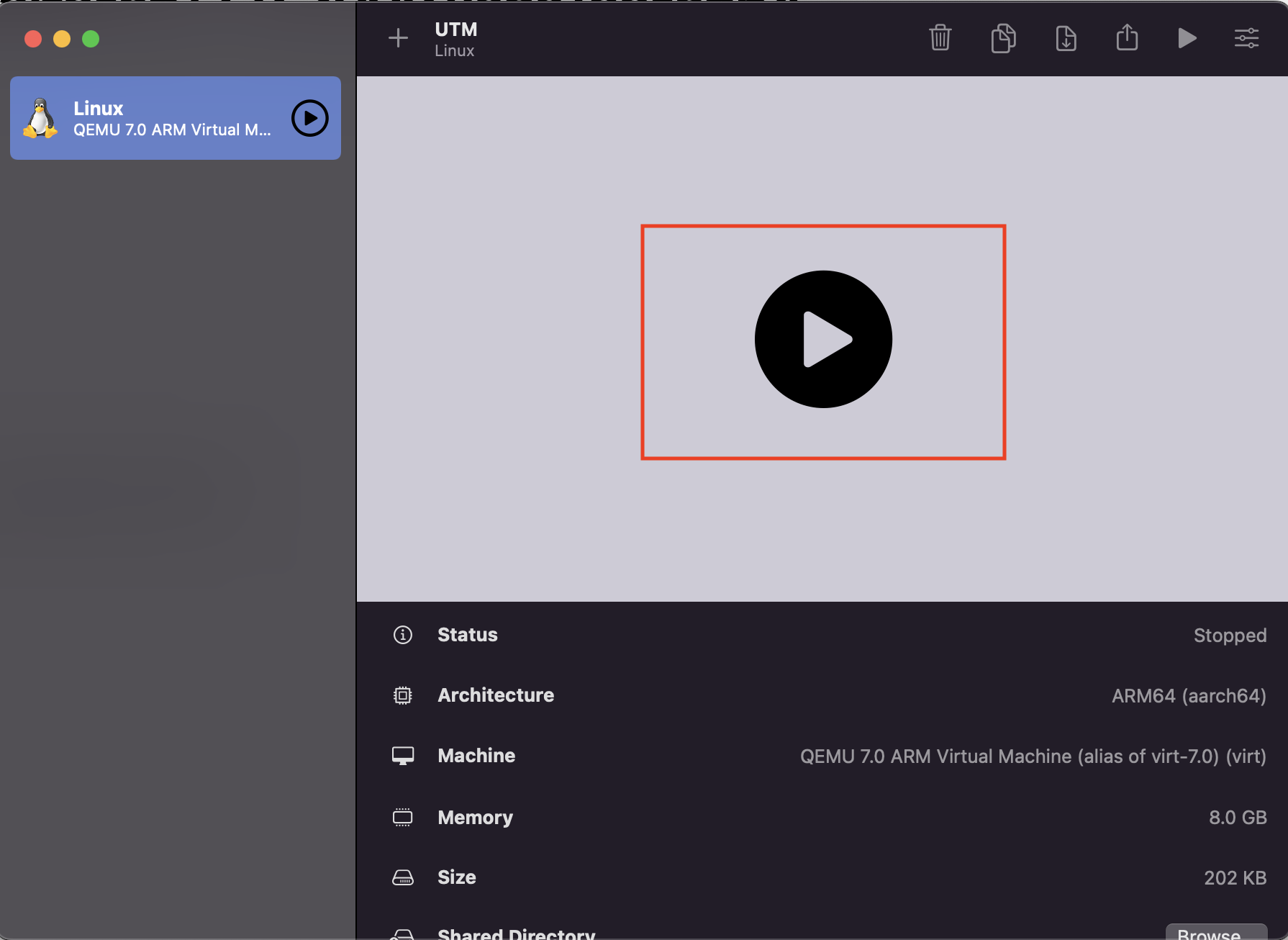
CentOS 7のインストール
ここからはUTMは関係なくCentOSのインストールなので、ご存知の方をすっ飛ばしてください!
VMを起動すると以下の画面になるので、「Test this media & install CentOS 7」を選んでください。
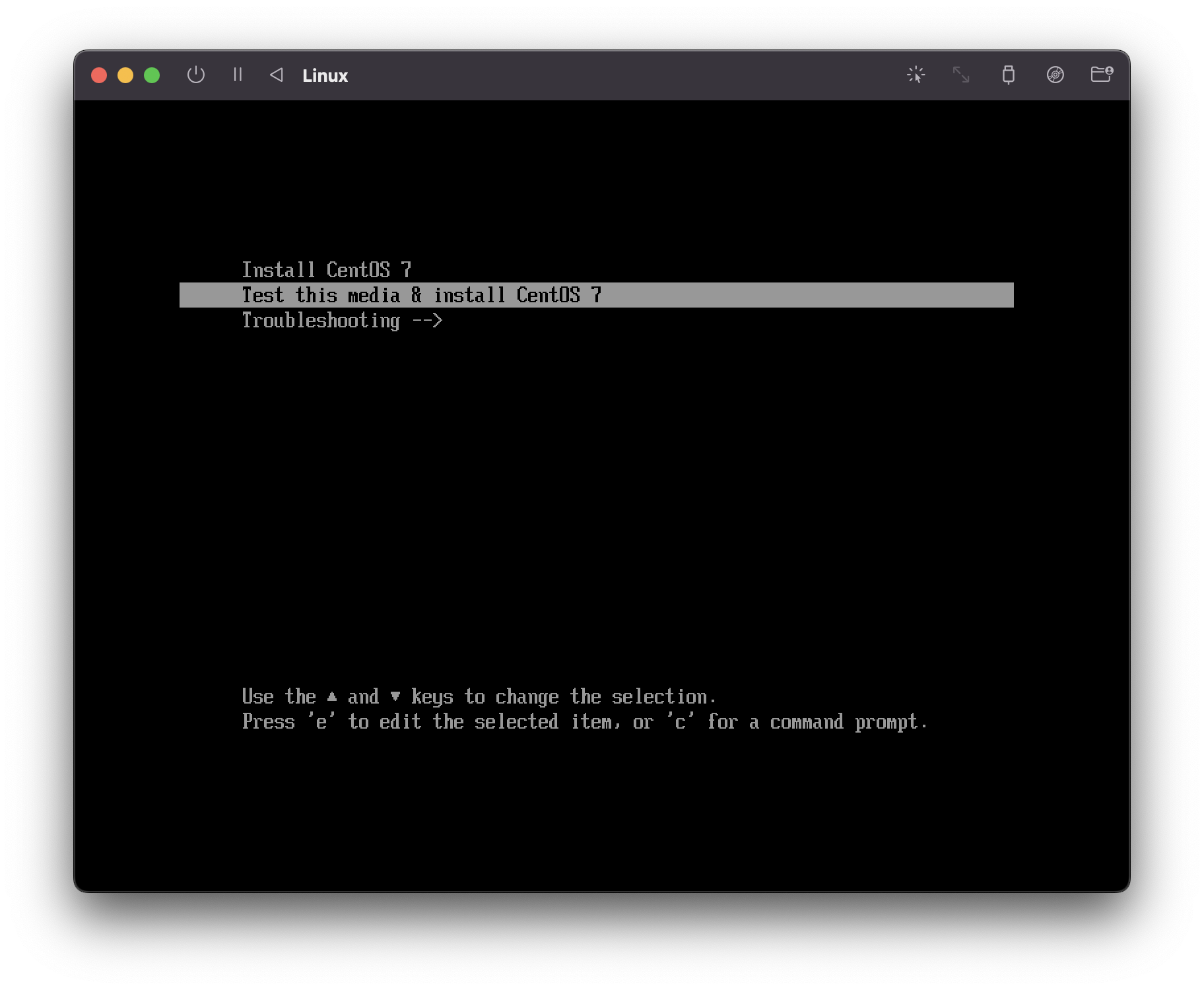
言語は日本語を選択↓
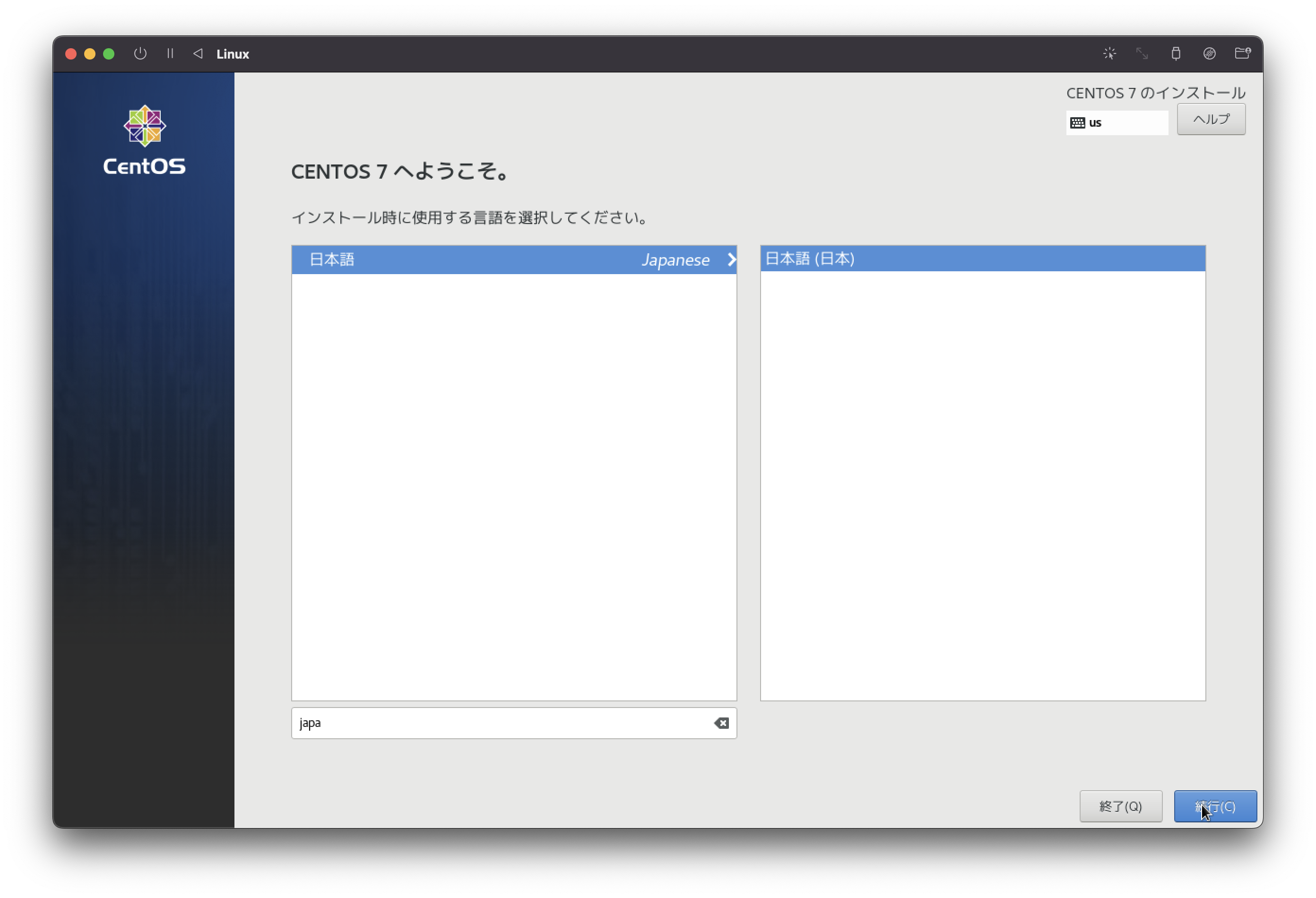
まずは「ネットワークとホスト名」を押して、設定していきます。
最初は、Ethernetがオフになっているので、ONにしましょう↓
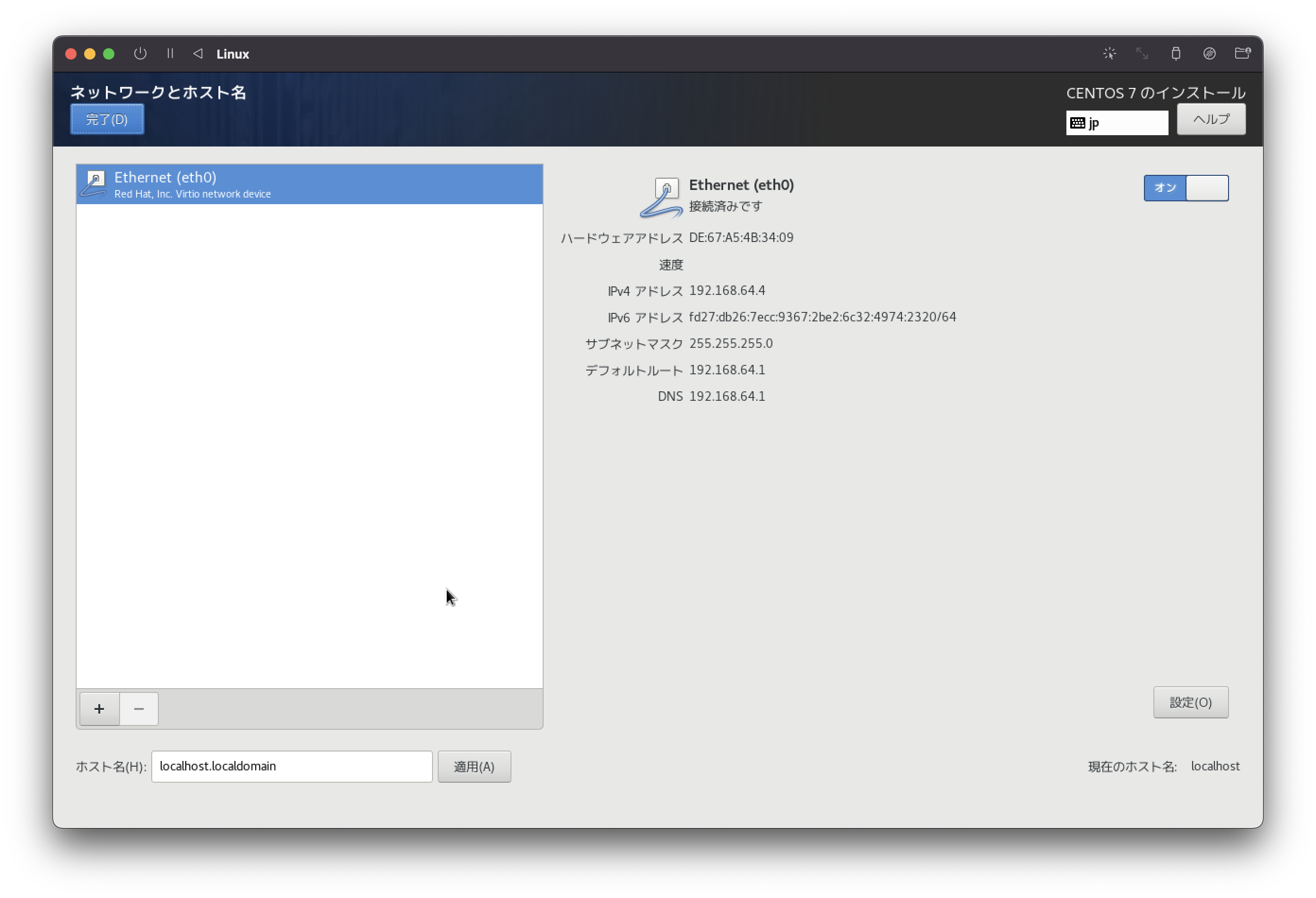
続いて、「インストールソース」を選択してください。
今回使用したISOイメージはNetinstall版なので、インストールソースを指定する必要があります。
今回は、「http://ftp.yz.yamagata-u.ac.jp/pub/linux/centos-altarch/7.9.2009/os/aarch64」にしました。コピペできないと思うので、タイポにご注意ください。
なお、ISOイメージがEverything版の場合は、この作業は必要ありません。
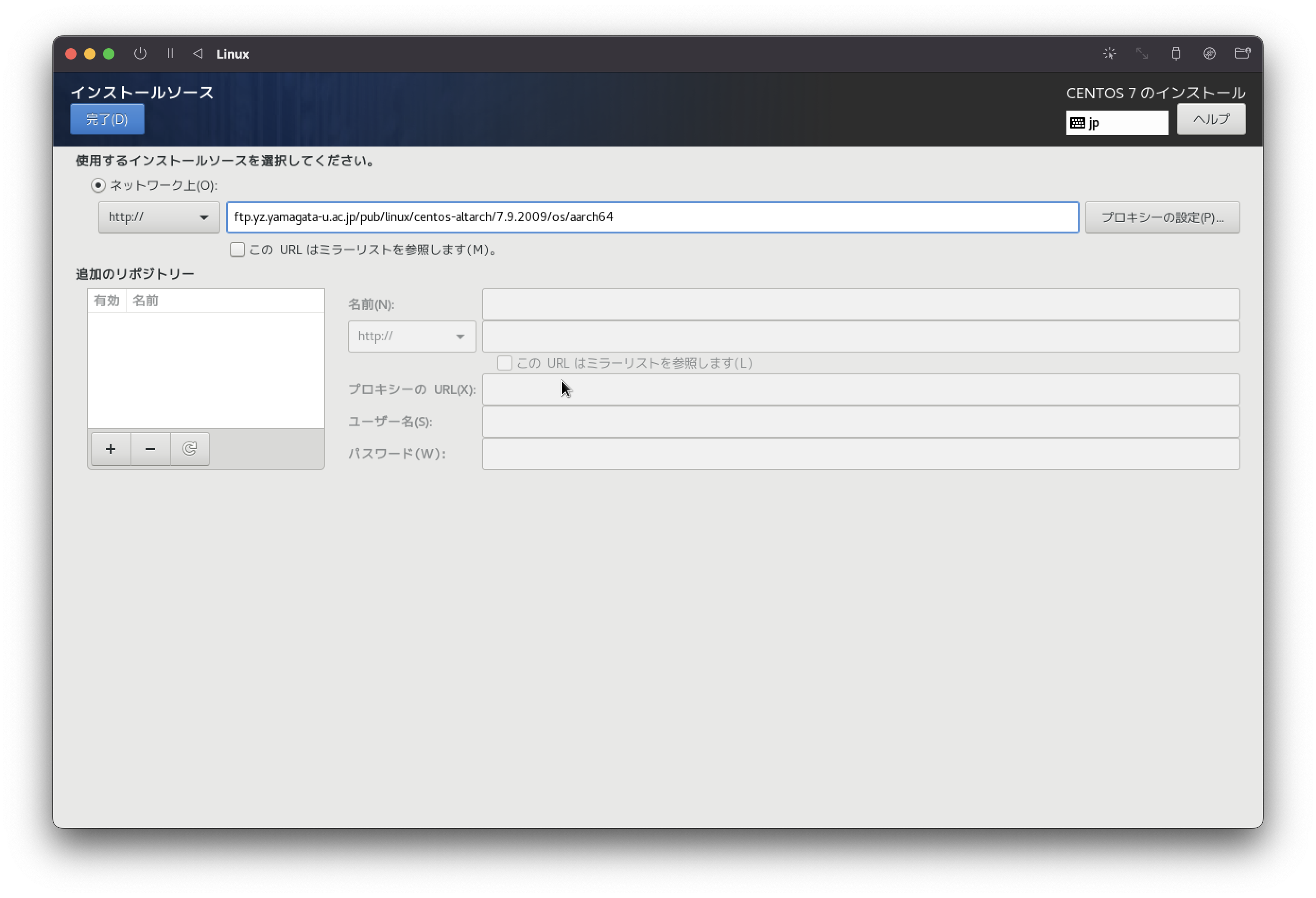
インストールソースを指定して、以下の画面になれば問題なしです。
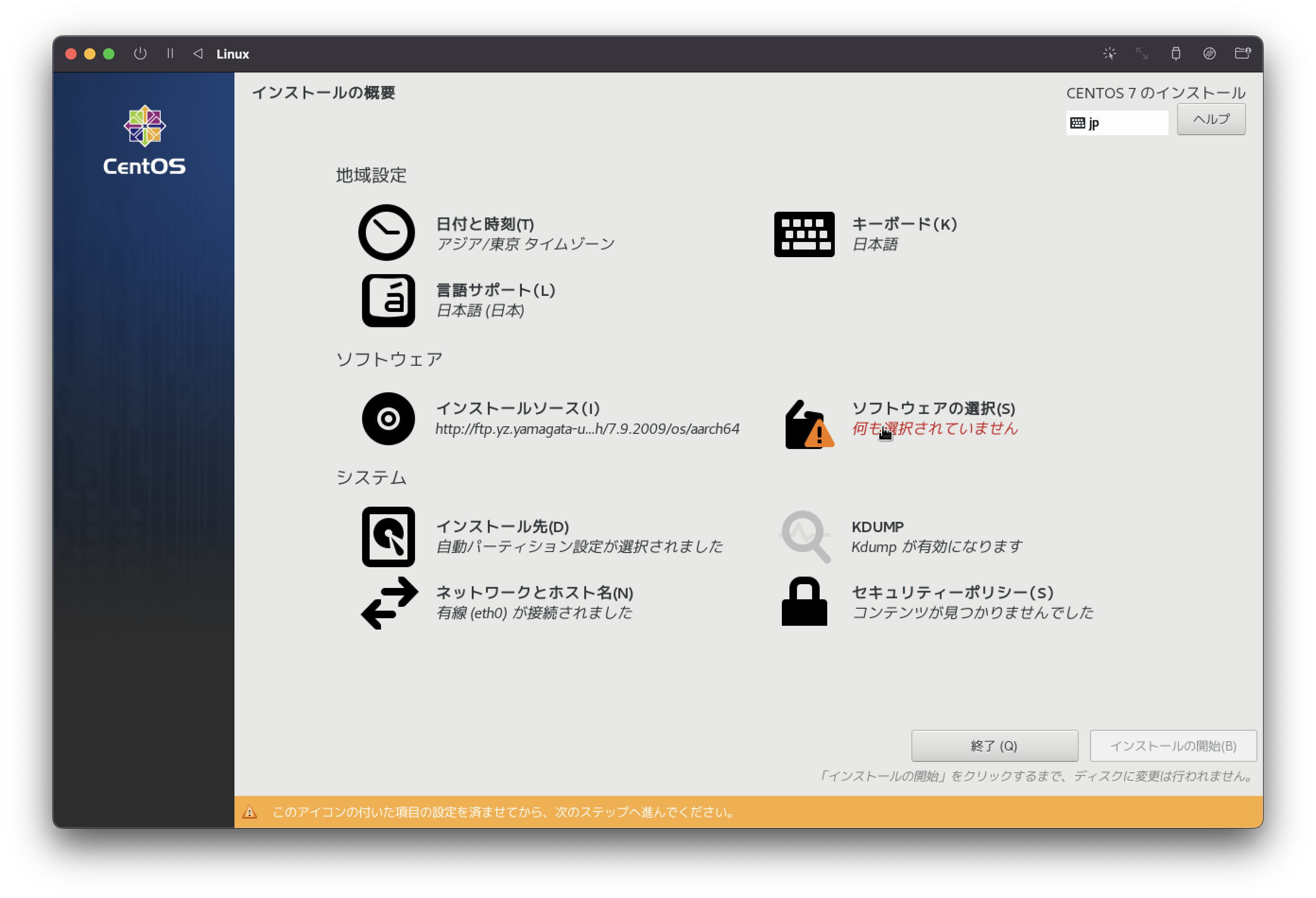
*****************
正確にURLを入力しても、まだインストールソースに問題がある場合、VMにネットワークが通じてない可能性があります。一旦VMを閉じ、右クリック→「Edit」→「Network」の「Network mode」をEmulated VLANかBlidgeにしてください。
この設定は後々、vmにssh接続したり、vmで立てたサーバにアクセスする際にも行います。
個人的にはポートフォワーディングできるEmulated VLANがおすすめ。
*****************
続いて、「ソフトウェアの選択」を押して、以下の画面から必要に応じてソフトウェアを選択してください。
個人的にはGUI環境はおすすめしません。クリップボード共有がイマイチなのと、カクカクなうえにインストールに時間がかかるからです。
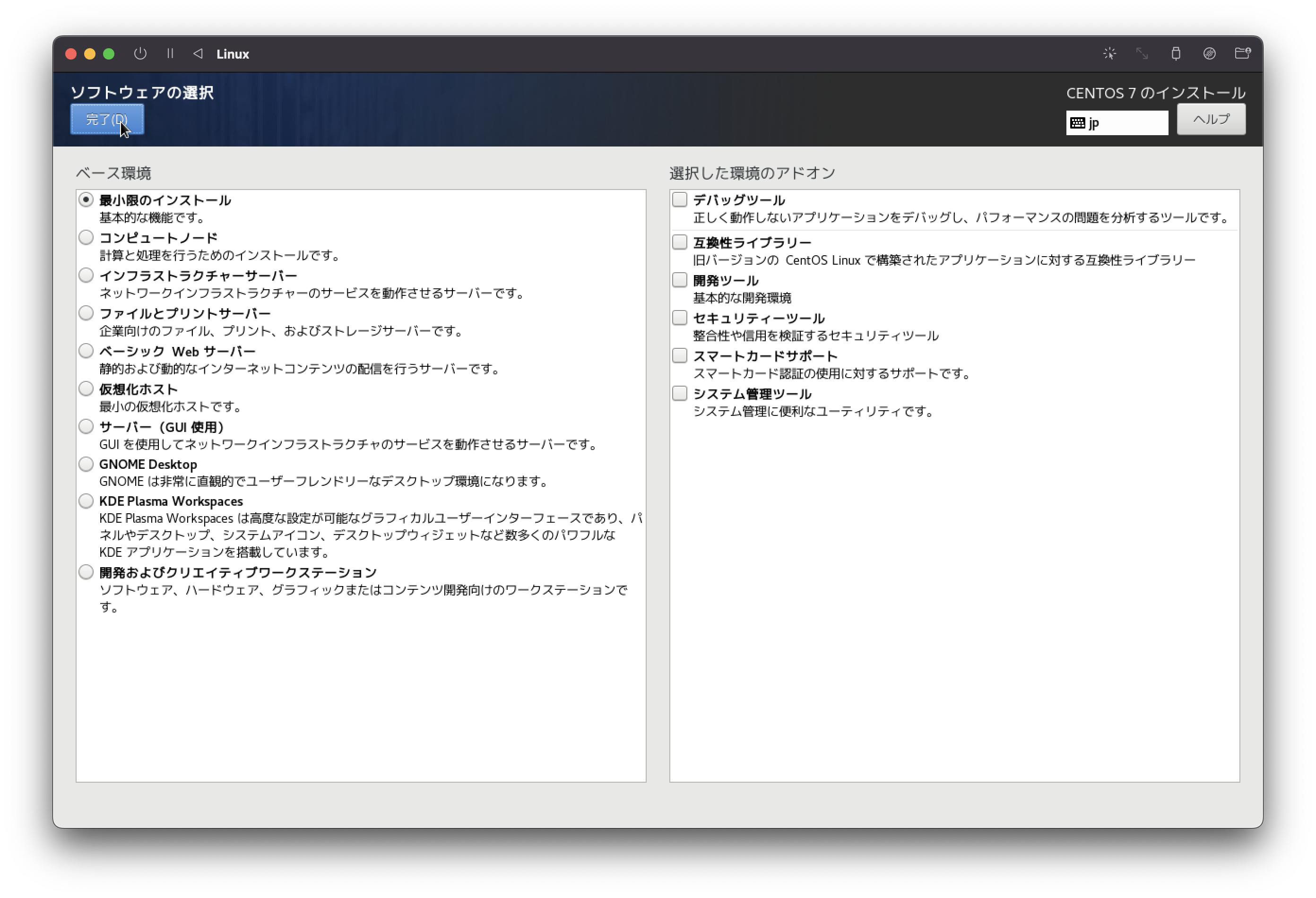
最終的には、この画面になれば設定成功です↓
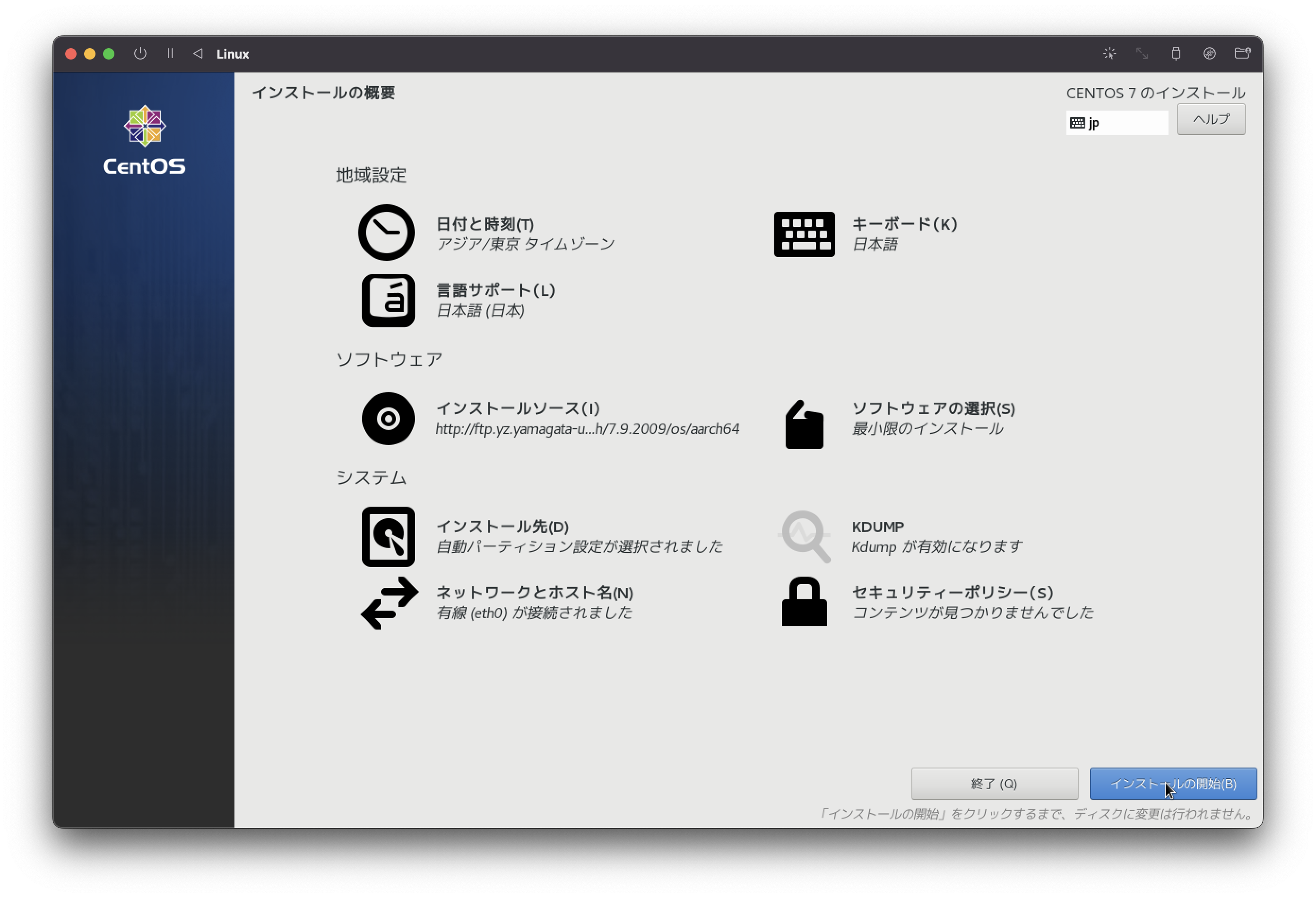
早速、インストールを開始しましょう!
完了までに時間がかかりますので、ユーザを設定しちゃいましょう。
以下の画面になれば、インストール完了です。
ここで注意ですが、右下の「再起動」ではなく、直接ウィンドウを閉じちゃってください。isoイメージを取り除くためです。

ウィンドウを閉じて、一旦VMを閉じたら、CD/DVDをclearしてemptyになるようにしてください。(以下の画面でUbuntuがあるのは気にしないでください!すいません!)
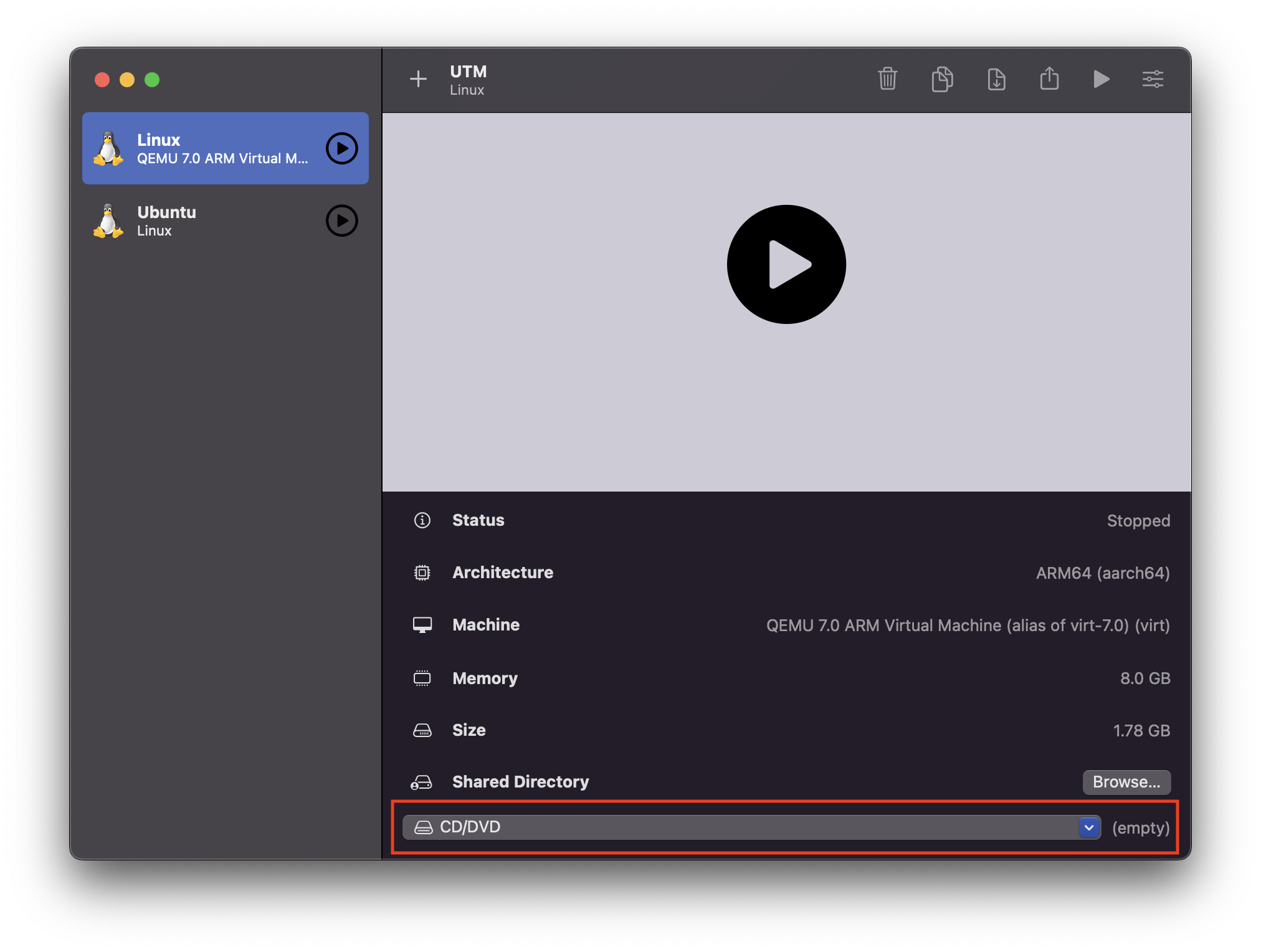
再度VMを起動すると、ログイン画面になります!
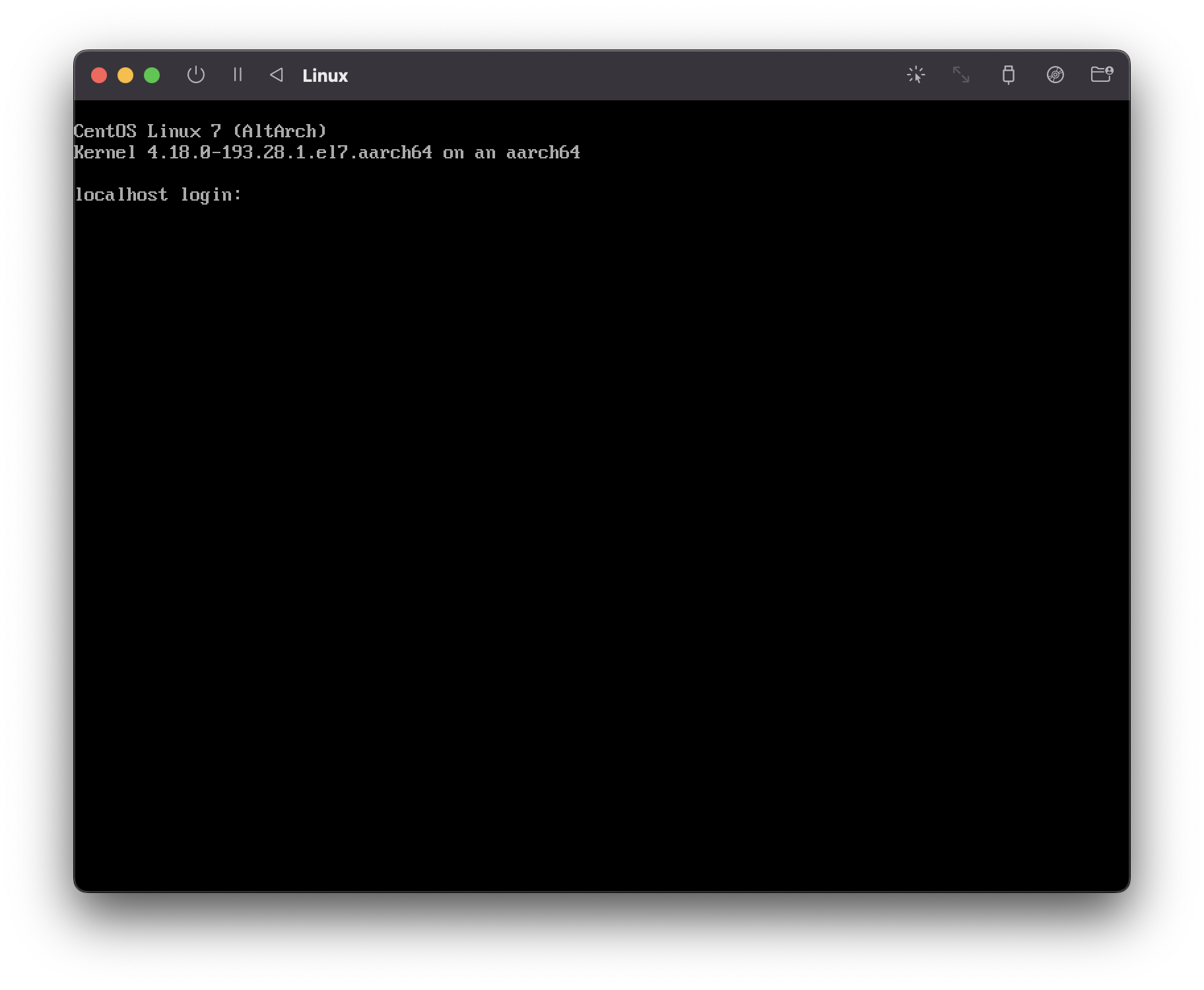
これで、CentOSの環境構築完了です!
以上でCentOSは準備万端です!ログインして遊び倒しましょう!!
【おまけ】UTMのVMにSSH接続
UTM側の設定
一旦VMを落として、右クリック→「Edit」→「Network」の「Network mode」をEmulated VLANにしてください。
すると、port forwordの追加欄が出るので、Guestの22ポート、Hostのお好きなポート(22とか2022とか)を設定してください。IPアドレスは入力しなくても大丈夫です。
CentOSの設定(VM)
これに関しては、たくさん情報があるので各自ご確認ください。